MyTISM ist plattformunabhängiges, objektorientiertes, dezentrales, multiuserähiges, individuell anpassbares und quelloffenes 3-Tier-Datenbank- und Anwendungs-Framework incl. GUI und Web-Application-Server, entwickelt und betreut von OAshi s.a r.l.
In diesem Handbuch finden Sie Informationen und Anleitungen zu den für MyTISM verfügbaren Business-Modulen.
|
Beachten Sie bitte, dass sich dieses Dokument noch im Aufbaustadium befindet und noch grosse Lücken aufweist, die wir natürlich nach und nach füllen werden. |
Bei Fragen, Problemen oder Anregungen, sei es bzgl. MyTISM selber oder dieser Dokumentation, wenden Sie sich bitte an uns; Kontaktinfos finden Sie im WWW unter http://www.mytism.de/mytism/contact.
Modul "Projektverwaltung"
Mit diesem Modul lassen sich Projekte verwalten und die dafür aufgewandte Zeit erfassen.
Benutzergruppen und Rechte
Standardmäßig werden vom Modul zwei Benutzergruppen zur Verfügung gestellt:
-
Gruppe "Projektnutzung" - Benutzer die dieser Gruppe angehören dürfen Projekte, an denen sie selbst beteiligt sind, inkl. der zugehörigen Daten, lesen. Des weiteren dürfen sie Projekteinträge zur Zeiterfassung für diese Projekte für sich anlegen.
-
Gruppe "Projektverwaltung" - Benutzer die dieser Gruppe angehören dürfen alle Projekte lesen und bearbeiten, sowie neue Projekte anlegen und bestehende löschen; gleiches gilt für Projekteinträge.
Projekt erstellen
Projekte werden über die Projekt-Schablone im Ordner Projektverwaltung erstellt.
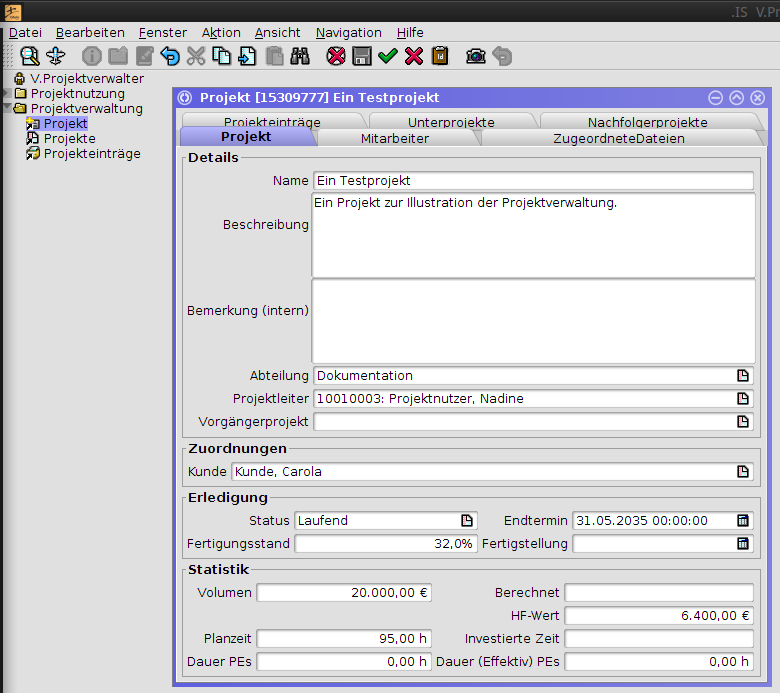
Projekte auflisten und bearbeiten
Die existierenden Projekte können mittels des Projekte-Lesezeichens im Ordner Projektverwaltung abgefragt und geöffnet und dann bearbeitet werden.
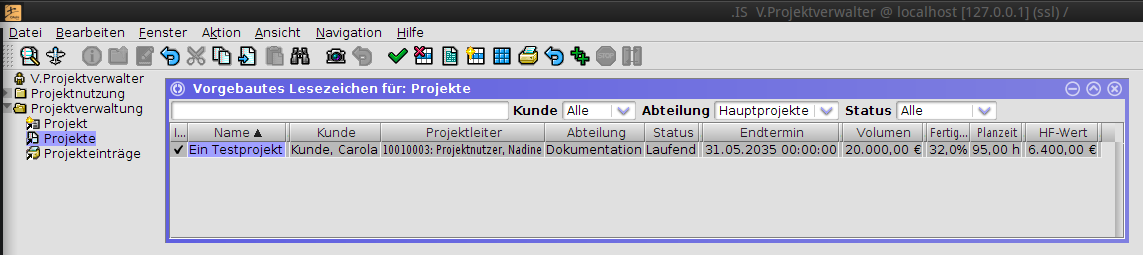
Projektzeiten erfassen
Die für ein Projekt aufgewandte Arbeit kann mittels Projekteinträgen erfasst werden. Ein neuer Projekteintrag kann über die Projekteintrag-Schablone im Ordner Projektnutzung erstellt werden.
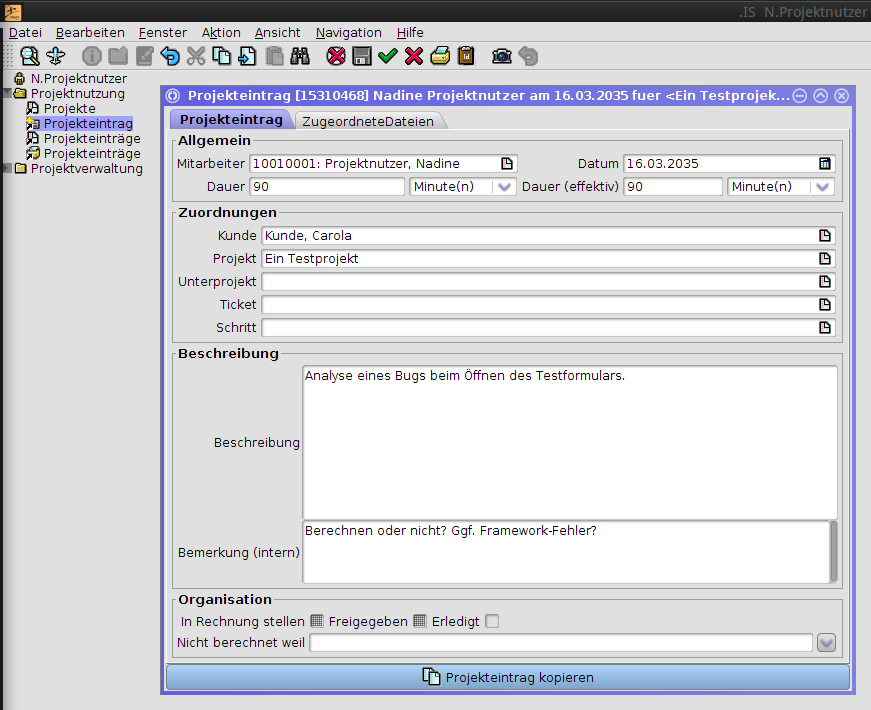
Die meisten Felder sollten auch hier selbsterklärend sein.
Eine Übersicht über alle oder nach Wunsch mittels der vorhandenen Filter eingeschränkte Menge der Projekteinträge gibt das Lesezeichen Projekteinträge im Ordner Projektverwaltung.

Eine Übersicht der für ein Projekt aufgewendeten Zeit kann natürlich auch direkt im Projekt-Formular aufgerufen werden:
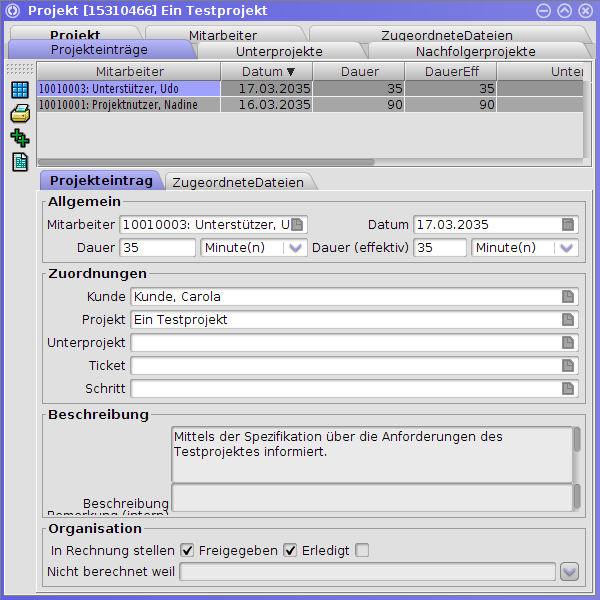
Mittels des vorhandenen Reports kann auch eine Übersicht der Projekteinträge ausgedruckt bzw. in eine Datei exportiert werden. Einfach im Lesezeichen für Projekteinträge die auszugebenden PEs markieren und dann im Kontextmenü (Aufruf mit rechter Maustaste) "? Projekteinträge drucken mit "Projekteinträge" wählen.
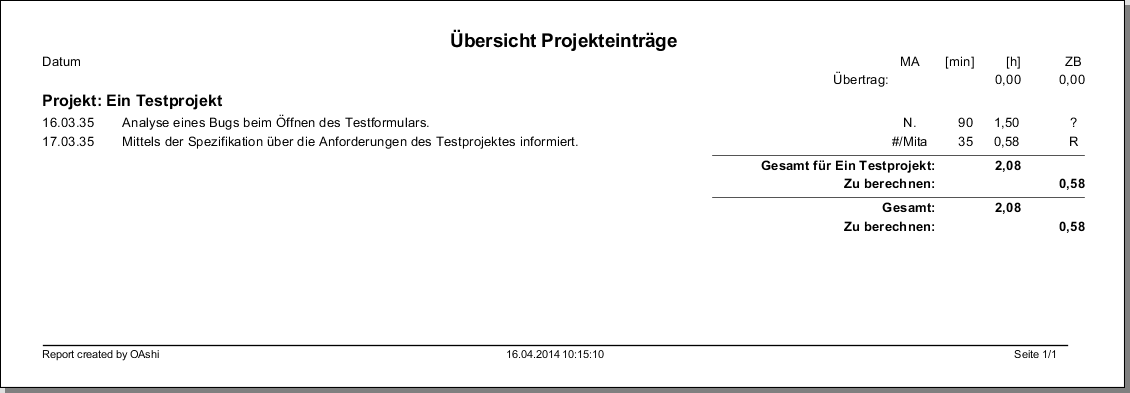
Modul "Ticketsystem"
Mit diesem Modul lassen sich Tickets, Bugmeldungen und Todos verwalten.
Benutzergruppen und Rechte
Standardmäßig werden vom Modul zwei Benutzergruppen zur Verfügung gestellt:
-
Gruppe "Ticketing" - Benutzer die dieser Gruppe angehören dürfen Tickets anlegen und bearbeiten.
-
Gruppe "Admins Ticketing" - Benutzer die dieser Gruppe angehören dürfen bei Bedarf zusätzliche Metadaten wie Ticketstatus, Ticketpriorität, etc. verwalten.
Ticket erstellen
Tickets werden über die Ticket (dynamisch)-Schablone im Ordner Ticketing erstellt.
Die Schablone Ticket mit Zuweisung (dynamisch) trägt zusätzlich den aktuellen Benutzer als Abarbeiter des Tickets ein.
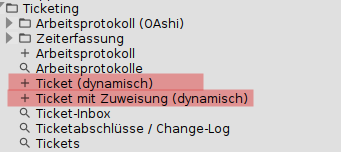
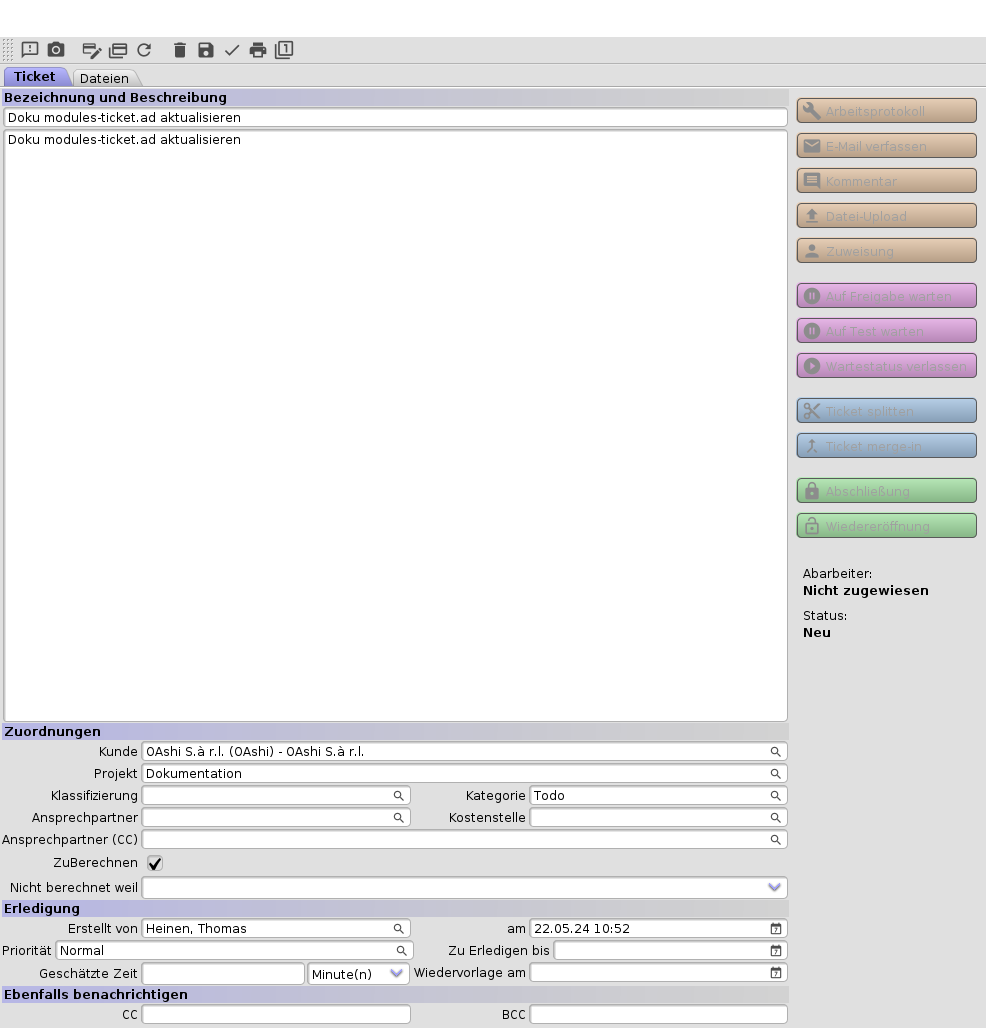
Alternativ können Tickets auch über die optionale Weboberfläche angelegt werden.
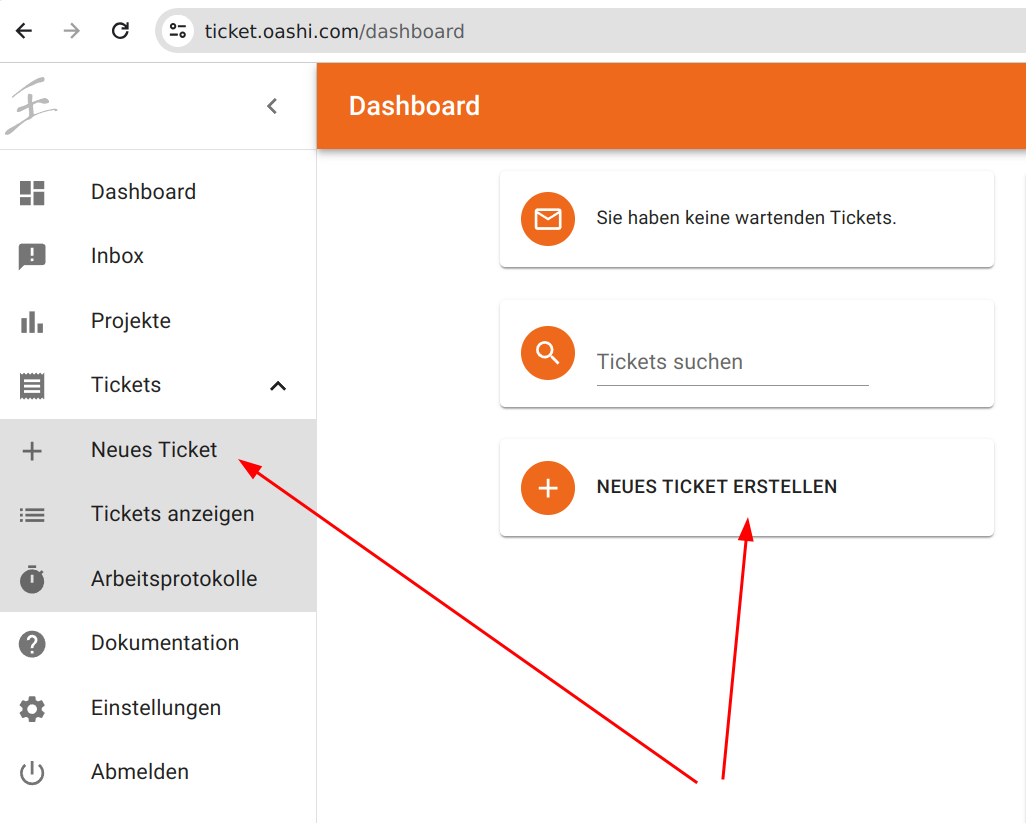
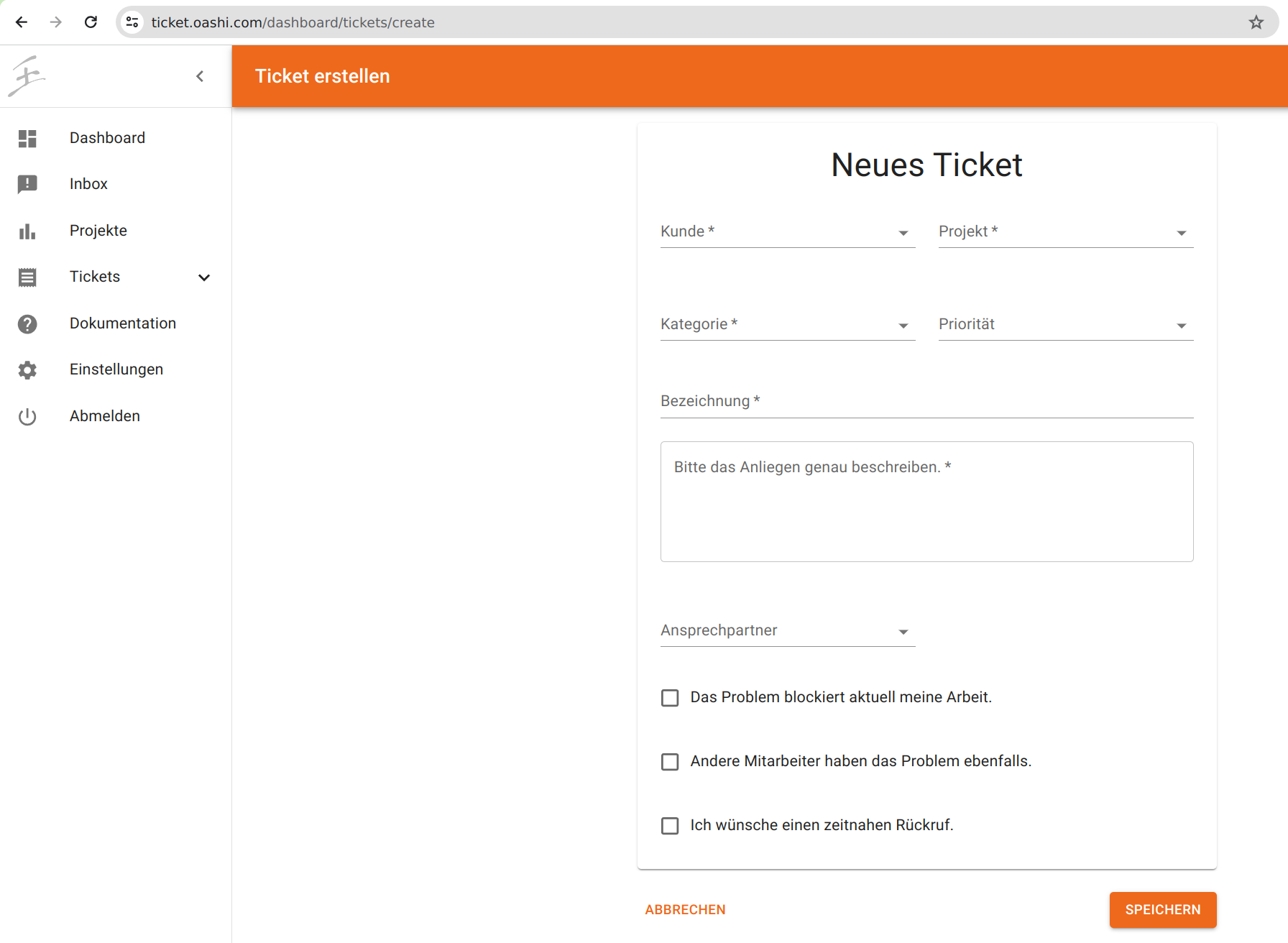
Tickets auflisten und bearbeiten
Die existierenden Tickets können mittels des Tickets-Lesezeichens im Ordner Ticketing abgefragt und geöffnet und dann bearbeitet werden.

Ticketformular, Reiter „Allgemein“
Das Ticket wird in der Regel über den ersten Reiter bearbeitet. Außer direkten Änderungen an den Daten des Tickets, wie z.B. Kunde, Projekt, Ansprechpartner etc., die optional auch begründet werden können, gibt es eine Reihe von weiteren Aktionen, die man per Knopfdruck starten kann.
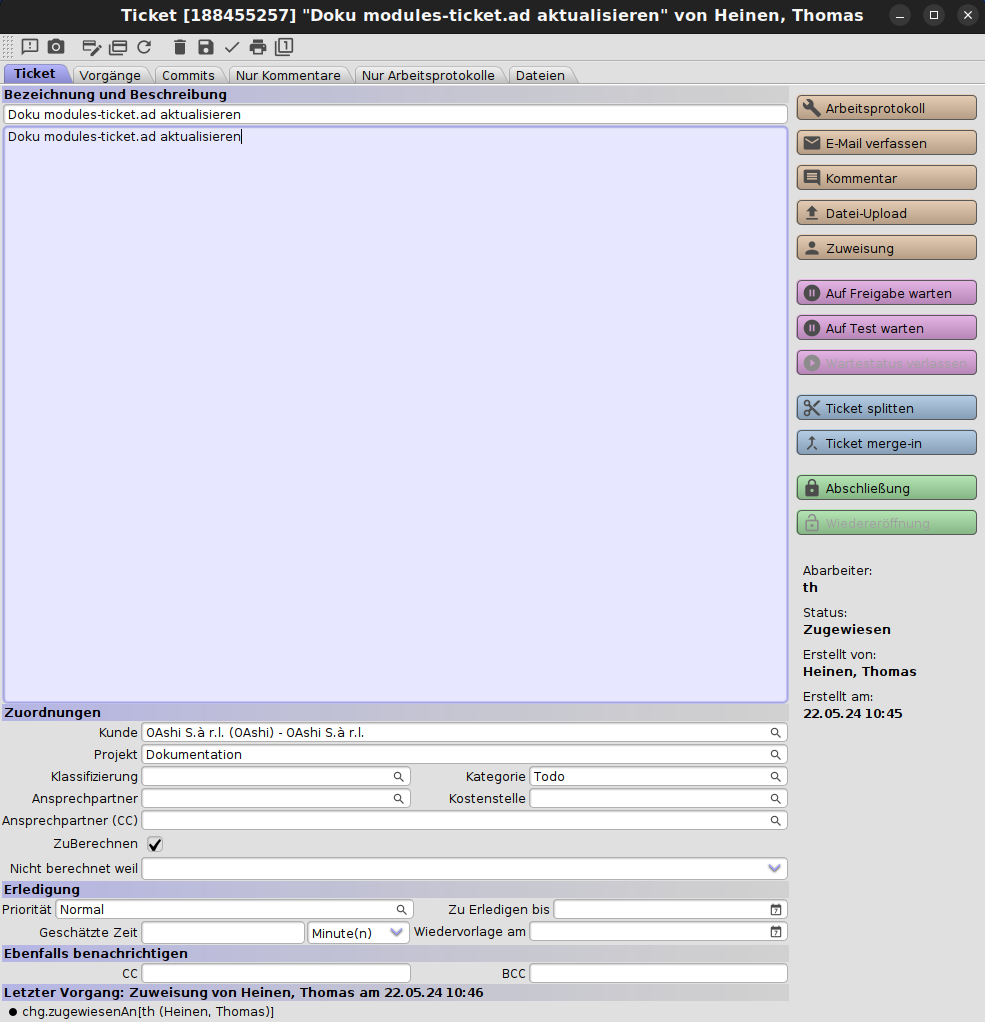
-
Gruppe „Ticketbearbeitung“
-
Arbeitsprotkoll - ein Arbeitsprotokoll zum Ticket erstellen, um geleistete Arbeit und Zeit zu dokumentieren
-
E-Mail verfassen - eine E-Mail zum Ticket im Standard-Mailprogramm öffnen, mit vorgefülltem Betreff (Bezeichnung inkl. Ticketnummmer), Text (Beschreibung) sowie Empfänger, die aus den gesetzten Ansprechpartnern ermittelt werden inkl. dem Ticketsystem selbst, so dass die E-Mail und Antworten darauf vom Ticket-Mail-Processor-Dienst automatisch als Ticketkommentar am Ticket gespeichert werden (s.u.)
-
Kommentar - einen allgemeinen Kommentar zum Ticket oder zur Bearbeitung abgeben
-
Datei-Upload - eine Datei ans Ticket anhängen
-
Zuweisung - einen Mitarbeiter als (aktuellen) Abarbeitenden für das Ticket setzen oder den Abarbeitenden entfernen
-
-
Gruppe „Ticketstatus ändern“
-
Auf Freigabe warten - das Ticket in den Status "Wartend" versetzen, so dass man es ausfiltern kann; zusätzlich erscheint das Ticket im Web in der Inbox des Ansprechpartners
-
Auf Test warten - das Ticket in den Status "Wartend auf Test" versetzen, so dass man es ausfiltern kann; zusätzlich erscheint das Ticket im Web in der Inbox des Ansprechpartners
-
-
Gruppe „Ticketsplit oder -merge“
-
Ticket splitten - den markierten Beschreibungstext in ein neues Ticket mit identischen Metadaten überführen
-
Ticket merge-in - eine Ticketnummer eingeben, das in dieses Ticket integriert werden soll - die Metadaten des zu integrierenden Tickets werden dabei automatisch an die des aktuellen Tickets angepasst
-
-
Gruppe „Ticket abschließen“
-
Abschließung - das Ticket mit einem bestimmten Ergebnis abschliessen.
-
Wiedereröffnung - ein geschlossenes Ticket nochmals zur weiteren Bearbeitung öffnen
-
Ticketformular, Reiter „Vorgänge“
Auf dem zweiten Reiter kann neben der Ansicht aller Ticketvorgänge auch eine begrenzte Menge dieser Aktionen (Arbeitsprotkoll, E-Mail verfassenm Kommentar, Zuweisung, Abschließung) ebenfalls ausgelöst werden. Der daraus resultierende neue Vorgang kann direkt in der Detailansicht der Tabelle editiert werden. Zusätzlich ist dort auch das Bearbeiten und Löschen von existierenden Vorgängen möglich.
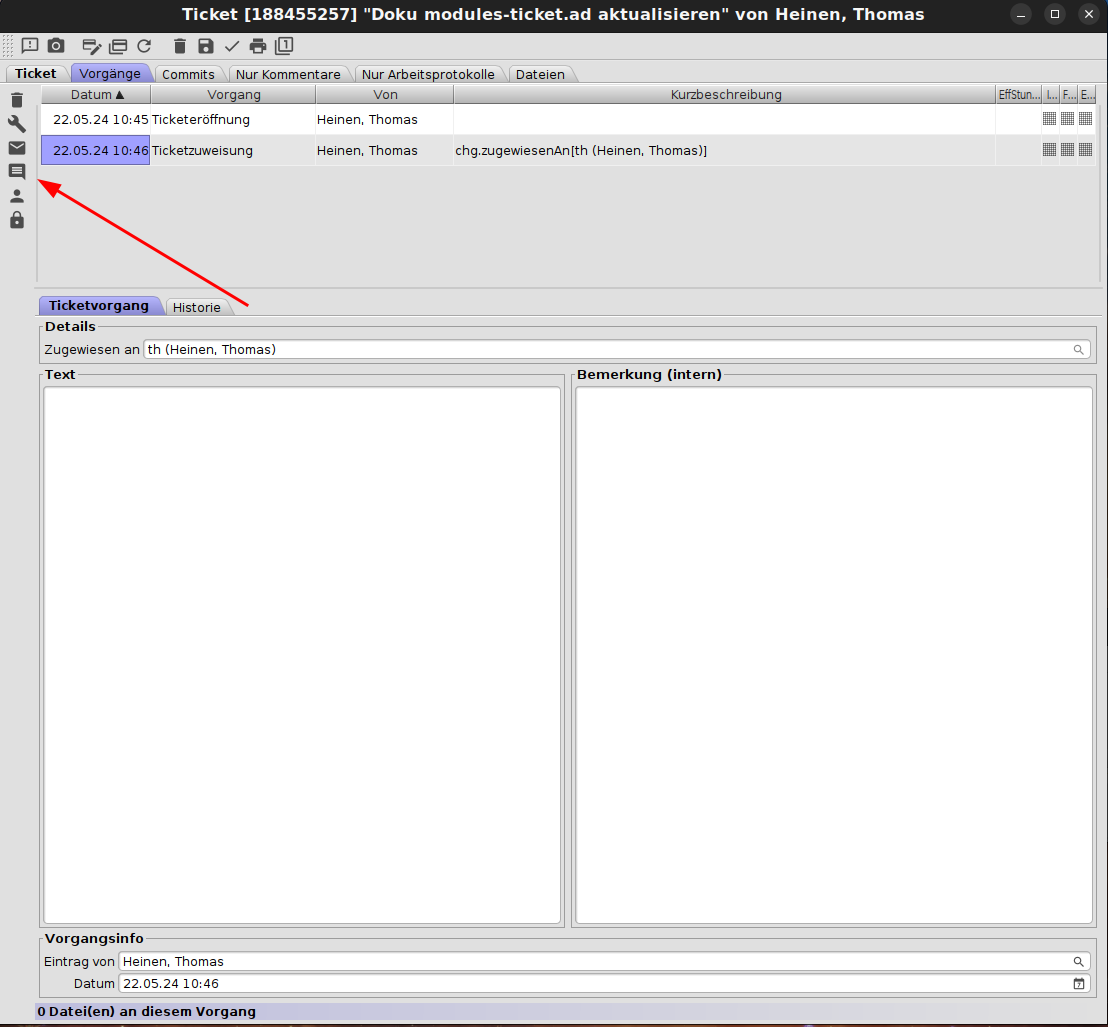
Ticketformular, Reiter „Commits“
Auf diesem Reiter werden alle Ticketcommit-Vorgänge aus allen Vorgängen gefiltert und angezeigt.
Diese sind nicht editierbar und werden automatisch von einem Dienst angelegt und anhand der Ticketnummer im Commit-Text (z.B. #t42422323) dem Ticket zugeordnet.
Dieser Reiter ist ggfs. nicht in allen Systemen verfügbar, da er im Grunde OAshi-spezifisch ist.
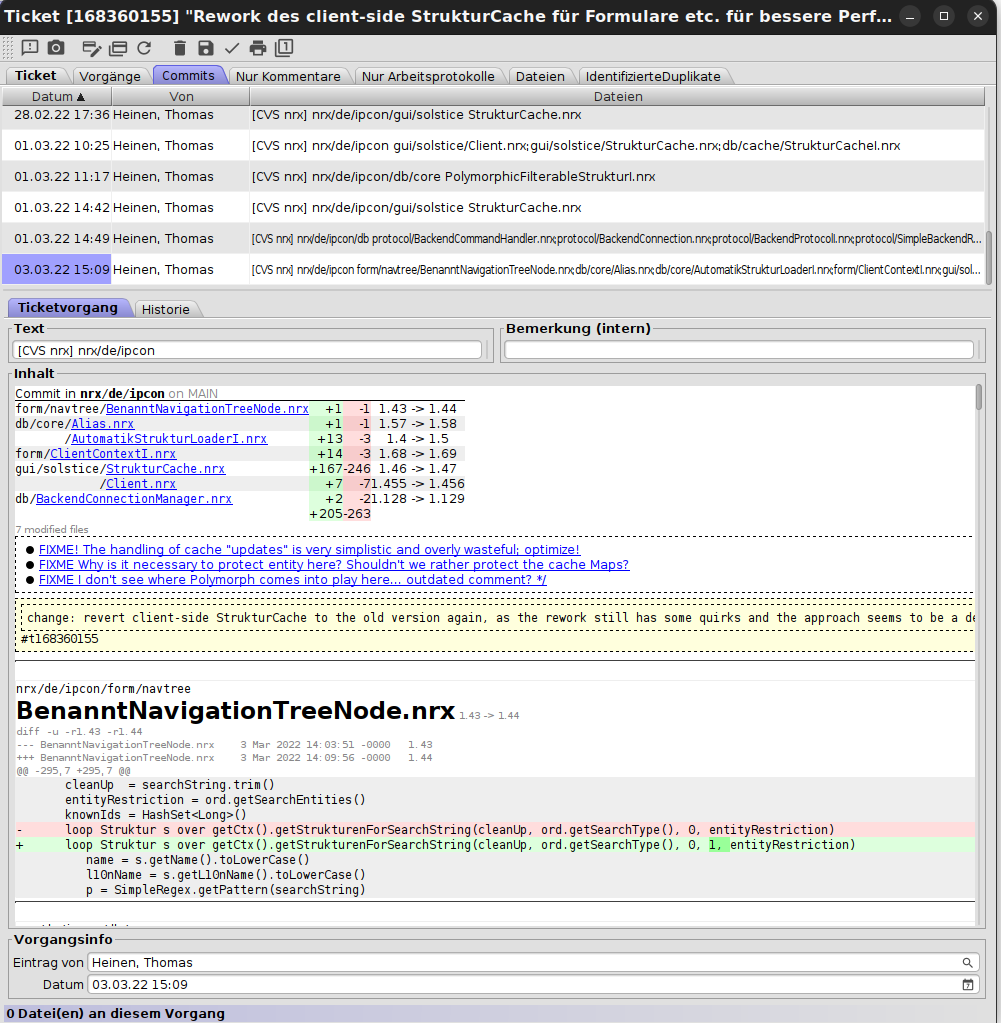
Ticketformular, Reiter „Nur Kommentare“
Auf diesem Reiter werden alle Ticketkommentar-Vorgänge aus allen Vorgängen gefiltert und angezeigt. Diese Vorgänge sind editierbar.
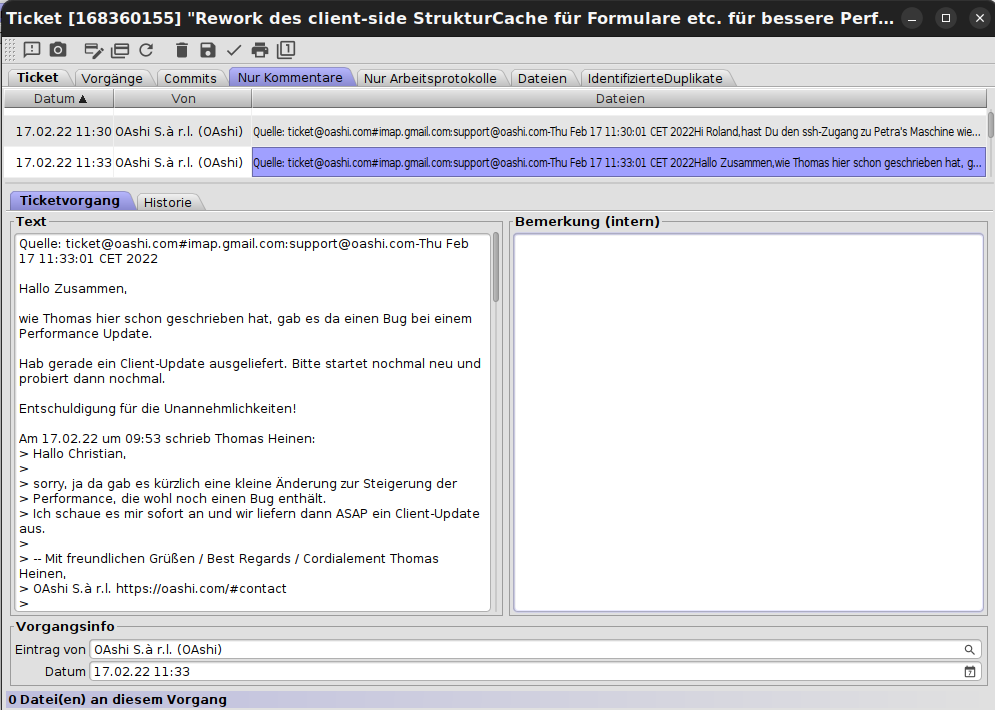
Ticketformular, Reiter „Nur Arbeitsprotokolle“
Auf diesem Reiter werden alle Arbeitsprotokolle aus allen Vorgängen gefiltert und angezeigt. Diese Vorgänge sind editierbar.
Dieser Reiter ist ggfs. nicht in allen Systemen verfügbar, da er im Grunde OAshi-spezifisch ist.
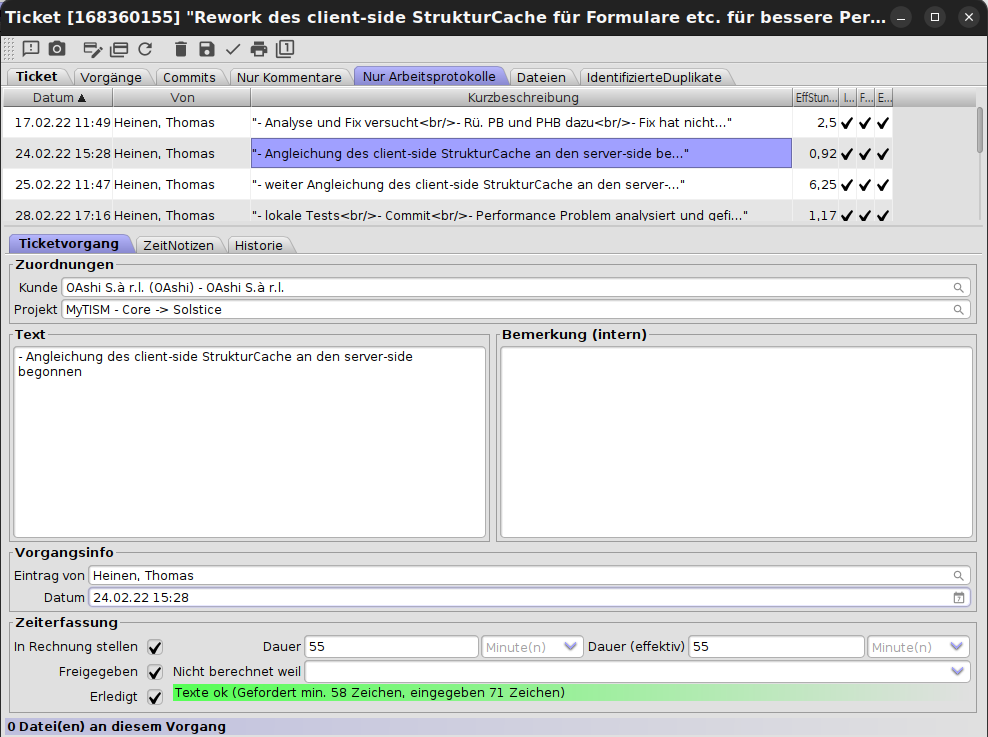
Ticketformular, Reiter „Dateien“
Auf diesem Reiter werden alle Dateien angezeigt, die dem Ticket angehangen wurden. Einige Dateiarten wie Bilder oder Textdateien werden direkt als Vorschau im Detailbereich der Tabelle angezeigt. Ansonsten kann über den Knopf „Ansehen…“ eine Ansicht in einem externen Programm versucht werden. In jedem Fall kann die selektierte Datei über den Knopf „Selektierte Dateien exportieren“ lokal gespeichert werden.
Weitere Dateien können hier einfach per Drag-and-Drop angehängt werden.
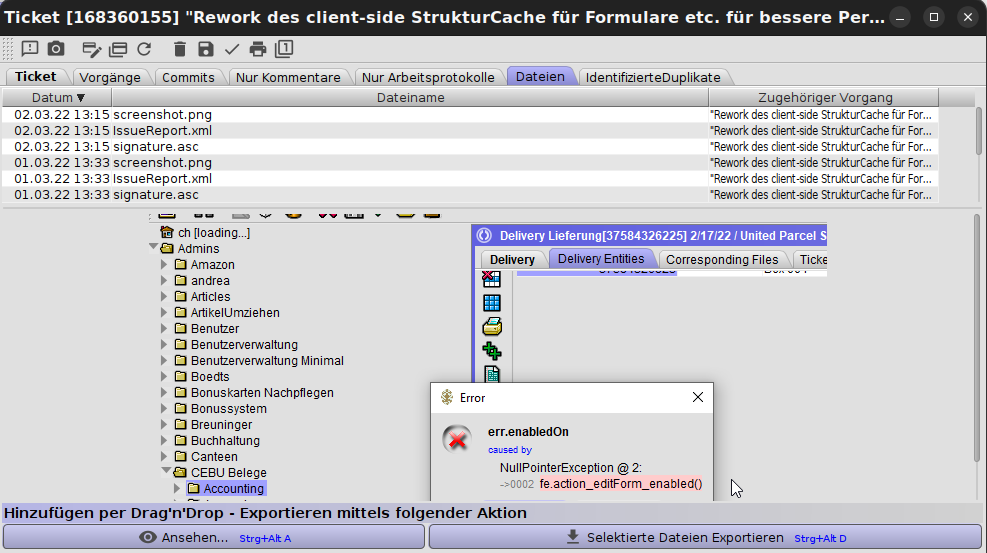
Ticketformular, Reiter „Identifizierte Duplikate“
Falls andere Tickets per „merge-in“ in dieses Ticket integriert wurden, so werden diese hier der Information halber aufgelistet.
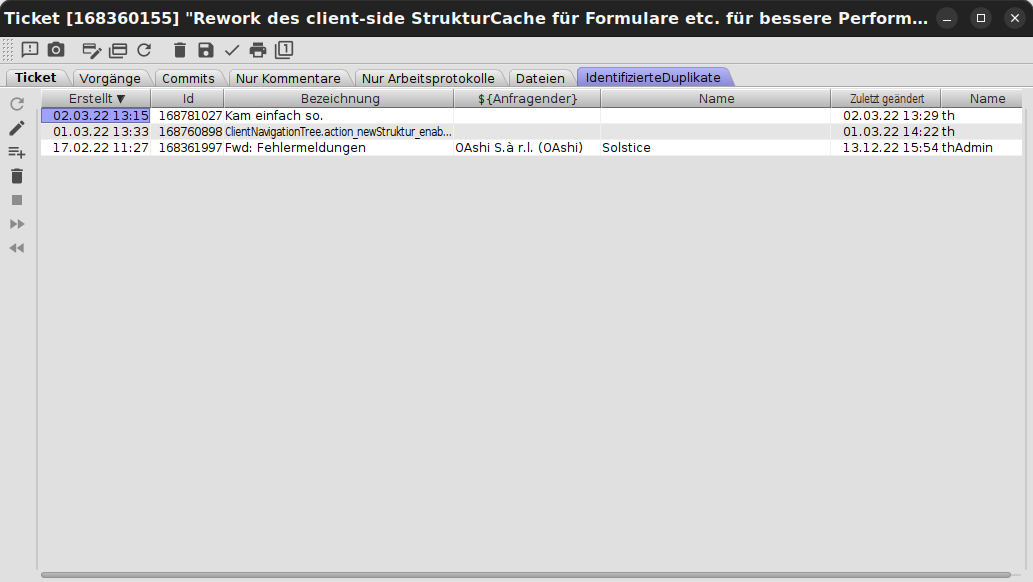
Tickets automatisch aus e-Mails erstellen
Wenn der entsprechende MyTISM-Dienst (TicketMailProcessorService) konfiguriert ist und läuft, können E-Mails an eine vorkonfigurierte Adresse geschickt werden, aus denen dann automatisch anhand vorgegebener Regeln Tickets erzeugt werden.
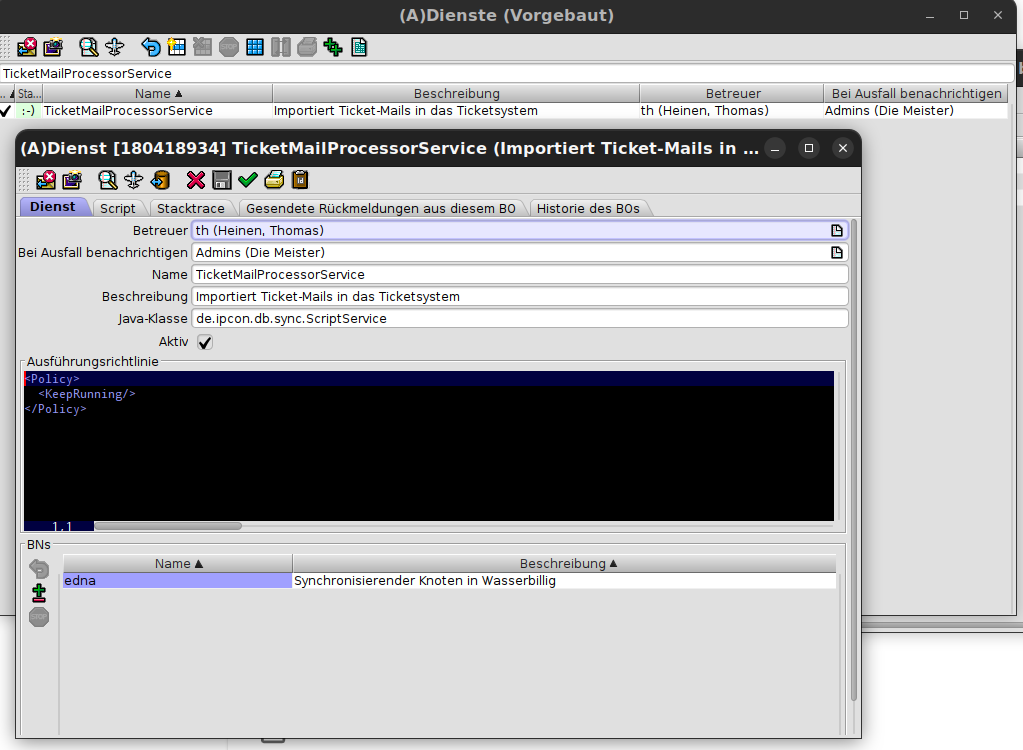
Email-Ticketimport-Regeln werden über die Email-Ticketimport-Regeln-Schablone im Ordner Admins Ticketing erstellt.
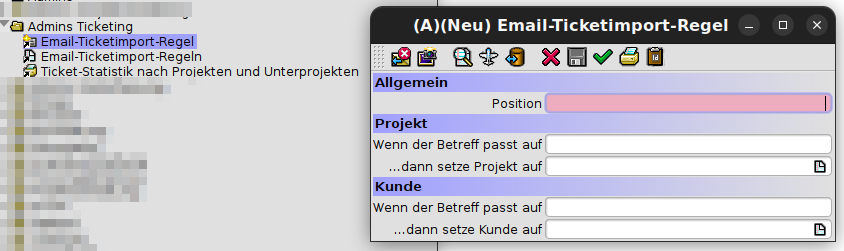
Die Regeln werden als regulärer Ausdruck angegeben; wenn der Betreff der empfangenen e-Mail auf die Regel passt wird das Ticket dem ausgewählten Projekt und/oder Kunde zugewiesen.
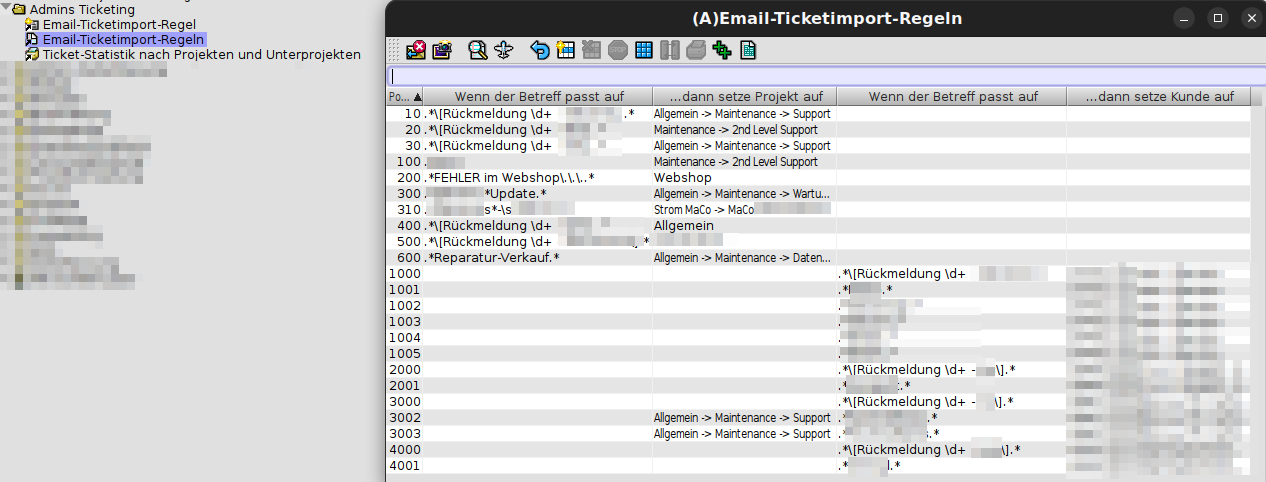
Die Email-Ticketimport-Regeln werden in der Reihenfolge ihrer Positionen überprüft und die erste passende Regel wird angewandt.
Tickets eskalieren
Tickets können an andere (außenstehende Instanzen) eskaliert werden. Der Grundgedanke ist, dass z.B. Tickets die intern nicht gelöst werden können über einen Knopf an einen Externen übermittelt werden.
Dazu gibt es die Einstellungenvariable ticket.EskalationsAdresse.
Hier kann eine MyTISMAdresseEmail hinterlegt werden.
Wird dann die TicketEskalation ausgelöst wird automatisch eine E-Mail mit einer Zusammenfassung des Tickets (Ticketbeschreibung & Ticketvörgänge) an diese versendet.
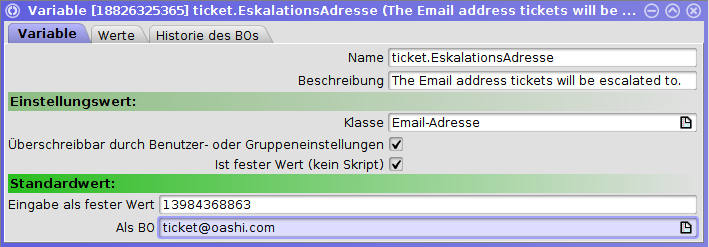
Zusätzlich können auf Nutzer-Ebene unterschiedliche Adressen hinterlegt werden, falls diese Unterscheidung benötigt wird.
Auslösbar ist die Eskalation nur, wenn die Einstellungenvariable konfiguriert ist.
Weboberfläche des Ticketsystems
Zur Nutzung des Ticketsystems steht auch optional eine Webapplikation zur Verfügung, über die ebenfalls Tickets angelegt, aufgelistet, etc. werden können.